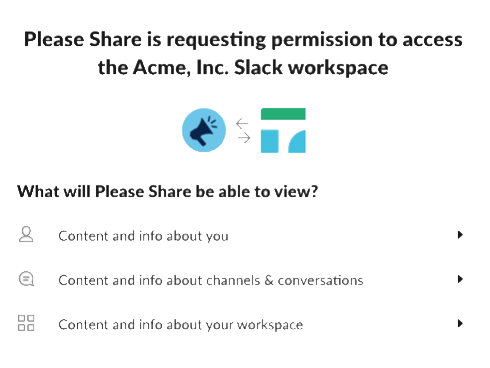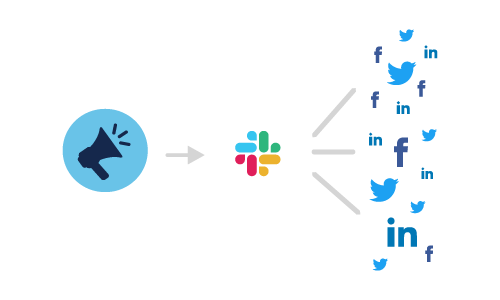Please Share + Slack
Getting started with Please Share is not complicated. Simply follow these steps and you will be up and running in no time at all.

1) Add Please Share to Slack
From the Please Share homepage, select the Add to Slack button. Review the permission requests and choose a channel where the updates should appear (e.g., "announcements," "company-news" or something similar).
Note: If you don’t have permission to add Slack apps, visit our support site with steps on how to proceed.
Note: If you don’t have permission to add Slack apps, visit our support site with steps on how to proceed.